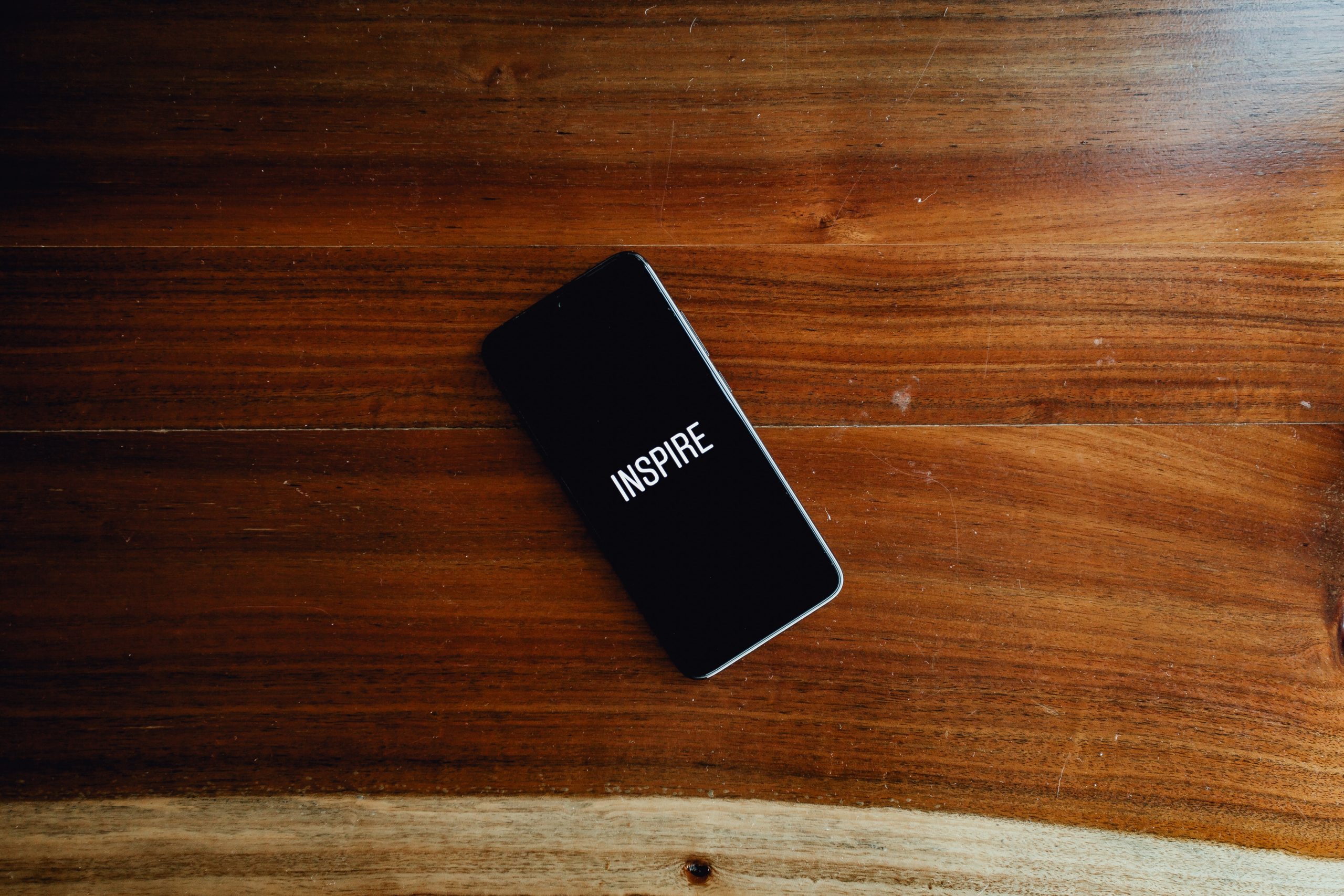独自ドメインの所有権確認
まずは独自ドメインの所有権確認をしよう
ABMの利用登録後忘れがちなのがこのドメインの所有権確認作業 ABMの登録が完了すると1つ目の管理者用の管理対象AppleIDは申請をあげたメールアドレスで登録ができますが2つ目以降のアカウントを新規作成する際に所有権の確認が完了していないドメインでは作成できない仕組みがあります。 14日以内に自組織の独自ドメインの所有権確認を済ませなかった場合、自組織のドメインを使って管理対象AppleIDを使用したり新規作成できなくなりますのでご注意ください。 ※Appleが用意してくれる初期ドメインである「@~.appleid.com」というドメインを使って運用するのであればこの作業はスキップしてOKです では実際にドメインの所有権確認の作業をご紹介します
- サインイン後左下にあるアカウント名をクリックし「環境設定」を選択する

- 「アカウント」をクリックし、さらに「編集」をクリック

- 自組織の独自ドメインが表示されていない場合は「ドメイン追加」をクリックします
※すでに自組織のドメインが表示され黄色のステータスアイコンになっていた場合は追加はしなくてOKです

- 確認をクリックします

- TXTレコードというDNSサーバに追記する情報が表示されます
TXTレコードをコピーします。

- DNSサーバに追記する
ドメイン管理しているDNS管理業者を確認しDNSサーバの管理画面から上記TXTレコードを追記します。
この行程は自組織がどこのDNS管理会社を使用しているかによって変わるため、詳しくはDNS管理会社へ確認をします。
例:お名前.comなど
画像のような管理画面があるはずです。
- ABMのドメイン画面に戻り「今すぐ確認」をクリックする
最後にABMのドメイン画面に戻って”今すぐ確認”ボタンをクリックすると黄色アイコンが緑色に変わり所有権の確認完了となる。

- こんな感じで緑色アイコンに変われば完了

次にMDMサーバーと連携させるための設定をしましょう
設定する項目は3つですが、利用しない機能は設定しなくても問題ありません。
- Appleプッシュ通知サービス証明書をMDMにアップロード(必須)
- 自動デバイス登録用のサーバートークンをMDMにアップロード(任意)
- VPPトークンをMDMにアップロード(Appをデバイスに配布したいなら必須)
Appleプッシュ通知サービス証明書のアップロードについて
APNsとは、簡単にいうとABMやASMとMDMサーバの仲介役になるサービスです。 APNsの証明書をMDMサーバにアップロードすることでAppleとの通信が可能になります (ライブ会場へ入場するのにチケットが必要なようにAppleと通信するのに必要なチケットのようなものとイメージしていただくとわかりやすいかと思います) それでは実際の手順を解説していきます。
1.MDMから証明書をダウンロードするためのplistファイルを入手する

上記画像はとあるMDMのダウンロード画面の一部です、こんな感じの画面からダウンロードできると思います。
2.Apple Push Certificates Portalへアクセスし今後証明書を管理するAppleIDでサインインします
※サインインするAppleIDの種類は”通常のAppleID”でもABMやASMで作成した”管理対象AppleID”でも使用可能ですがこのAPNsポータルサイトにサインインするAppleIDで証明書を管理していくことになりますのでAppleIDとパスワードを失念しないよう注意しましょう。 (証明書の有効期限が1年間のため、1年に最低1回はアクセスするサイトになります)

「Create a Certificate」をクリックし進みます

ファイルを選択をクリックし先ほど入手したplistファイルをアップロードします

するとこんな画面になるので、Downloadをクリックして証明書を入手します。
3.MDMの画面に戻り、ダウンロードした証明書(pemファイル)をアップロードします

これでMDMへのAPNs証明書の登録が完了です。
次は自動デバイス登録の機能を利用するための設定に進みます。
自動デバイス登録(Auto Device Enrollment)トークンをMDMにアップロード
自動デバイス登録とは、ABMやASMに登録されたデバイスを自動でMDMに接続できるように登録をすることです。 この設定が完了するとABM,ASMからMDMサーバへの割り当て、解除、再割り当て等の処理ができるようになります。 新しくデバイスを購入した時や、管理デバイスを修理に出す際に使用する状況が多いかなと思います。 それでは手順です。
1.MDMからパプリックキーを入手する
MDMの管理画面から自動デバイス登録用のトークンを入手するための”パブリックキー”(.pemファイル)を入手しますパブリックキーの入手方法は利用しているMDMによって異なるため、MDMのマニュアルを確認してください。 下記は参考までに、こんな感じの項目があるはずです

2.ABM or ASMにサインインし、環境設定を開きます

MDMサーバーの項目を選択し追加ボタンをクリック

するとこんな画面になります。

これでABMやASMにMDMの情報が保存できましたので、次は上の画像の”トークンをダウンロード”からサーバートークンを入手してください。
3.MDMに先ほどダウンロードしたサーバートークンをアップロードする

これで自動デバイス登録の機能が使えるようになりました。
次がいよいよラストの作業です。
コンテンツトークン(VPPトークン)をMDMにアップロードする
VPPトークンは、ABMやASMの”Appとブック”の機能を活用するために使用します AppとブックはAppのライセンス(Appが使用できる権利)を入手できるものでApp自体をデバイスにインストールさせる機能はもっていません。 そこでVPPトークンをMDMにアップロードしてAppとブックで入手したライセンスを使いデバイスにAppを配布できるようにすることが必要になってきます。 では手順を説明します。
VPPトークンをダウンロードする
ABMやASMの”設定>お支払いと請求>サーバートークンの一覧”に自組織の場所の名前があると思いますのでその名前をクリック すると、VPPトークン(.vpptokenファイル)がダウンロードされます

MDMの画面に戻りダウンロードしたVPPトークンをアップロードする

これですべての機能がMDMで利用できるようになりました。 ABM,ASMとMDMの連携設定はこれで以上です。